Windows 10 tips and tricks
Millions of users have upgraded to Windows 10, and now the challenge is figuring out how to use it. Microsoft's flagship operating system combines elements of both Windows 7 and 8.1 but adds a few new places and interfaces as well. To check your network connections, for example, or to see a list of installed programs, the route may be unfamiliar. So if you're lost in Windows 10 right now, let us draw you a map.
Navigate the new Start menu and Cortana
Windows 10's Start menu uses elements from both Windows 7 and Windows 8. The biggest change from Windows 7 is the pane of tiles on the right-hand side. If you don't like these, just right-click them and select Unpin From Start.
You can also "Turn live tile off." The Twitter app, installed by default, will display a constantly updated feed that you can toggle off using "Turn live tile off." If you want to turn off an app that is not a system app like the calendar or the Windows Store, you can uninstall it from here. If you want to use the app but you don't want it in your Start menu, click and drag it to the desktop or taskbar.
However, you can't create a taskbar shortcut for Cortana (Microsoft's Siri-like search assistant). Instead, begin a search and click the circle to the left of My Stuff to access Cortana. Or just say "Hey Cortana" if you have a microphone hooked up. Soon there will be Windows 10 PCs with Intel processors that can use "Hey Cortana" to wake up from sleep mode. If you don't want to use Cortana, it's disabled by default, so you need take no action.
Locate programs and the Control Panel
In Windows 7, you go to Add & Remove Programs to uninstall software or to see how much space an app takes up or when you last used it. With Windows 8, Microsoft started calling this area Programs & Features, and you could search for either name to find the tool.
That's no longer the case in Windows 10. Now you search for Apps & Features (press the Windows key and type your search query). The tool is in the System section of Windows 10's Settings app. Right-click Apps & Features in the left-hand pane, and you get the option to create a tile with that name in Windows 10's Start menu.
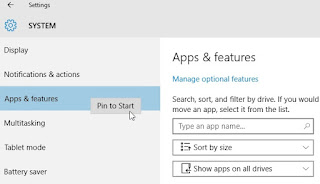
If you prefer the original Control Panel, right-click the Start menu button in the lower left-hand corner of the screen and select it from the context menu. In there you'll find a host of tools that are no longer fully exposed to users, like Programs & Features and the Appearance and Personalization menus. Some of the icons are different, but the functions and the look are mostly intact. The Windows 10 tool for setting default apps is arguably easier to use, though (press the Windows key, select Settings, click the System icon in the upper-left, and click Default Apps in the left-hand menu). The tool sorts according to what the program does, instead of making you go through each detected program and check what it wants to do.
If you want to ditch the Control Panel for the Settings tool, Windows 10 has a new keyboard shortcut for the latter: Windows-I. Microsoft keeps an official list of all keyboard shortcuts available in Windows 10.
Virtual desktops
Windows 10 was built to be a touch-friendly operating system, but Microsoft isn't slacking on keyboard and mouse support. Windows-Tab launches the Task View tool, which displays all your open windows at once and reveals the New Desktop option in the lower right-hand corner. Yep, Windows finally has a virtual desktop interface (VDI), but it's fairly basic. Unlike OS X and Linux, you can't use them to organize different sets of application shortcuts, folders, or files. You can't apply wallpaper or color schemes that are unique to each VDI. In Windows 10, any of those things that you apply to your "real" desktop is mirrored across all the VDIs that you have created. Still, it's a good start.
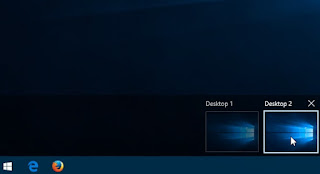
Once you've created a new desktop, you can switch between it and your "real" desktop by pressing Windows-Ctrl and the left or right arrow key. All open windows share your original taskbar, which makes them easier to keep track of, but things also may get squished. Create a little more real estate down there by right-clicking the taskbar, selecting Properties, checking the box next to "Use small icons," clicking the Apply button and then OK to close the menu.
If you have multiple displays plugged in, virtual desktops may not be as useful. But you can move an application window from one display to another by pressing Windows-Shift-Left Arrow or -Right Arrow. This shortcut has actually been around since Windows 7. Oddly, you can't use this shortcut combo to move a window from one Windows 10 VDI to another.
Tweaking the Action Center
There's a new default icon in your system tray (in the lower right-hand corner of the desktop). It looks like a square-shaped conversation bubble with three horizontal lines inside it. This is the shortcut to your Action Center, which works like the notifications system in Android or iOS. Within it are four main shortcuts (or Quick Actions, the vague term that Windows 10 prefers). By default, they are Tablet Mode, Connect, Note, and All Settings. The Connect function handles your Wi-Fi and Ethernet interaction, and the Note function is a scratch pad. If you are signed into a Microsoft account, you'll also see incoming email here.
You can change the four main Quick Actions, but not from within the Action Center. Instead, right-click the date and time in the lower right-hand corner of the screen and select "Customize notification icons." This opens up the Notifications & Actions section of the Settings tool. Click one of the four Quick Action buttons to open a drop-down menu listing other shortcuts.
Handle OneDrive
OneDrive, formerly known as SkyDrive, is Microsoft's cloud storage competitor to Google Drive and iCloud. Its cloud-shaped icon will appear by default in your system tray, because it's set to start automatically when you load Windows. If you don't care about OneDrive, stop this behavior by right-clicking the cloud icon, clicking Settings and the Settings tab (the window doesn't default to this tab), unchecking the box next to "Start OneDrive automatically when I sign into Windows," and clicking OK to confirm your changes. To close OneDrive manually, right-click the icon, select Exit, and click one the Close OneDrive button to confirm.

Side note: OneDrive is not an ideal cloud storage service, because it doesn't offer client-side encryption. Instead, the service keeps a copy of your encryption keys, so technically Microsoft can look at your files (unless you've pre-encrypted them with a third-party program or service) or hand those keys over to anyone with the legal power to seize them -- all without your knowledge. Most cloud storage services, including iCloud and Google Drive, keep a copy of your encryption keys. If you want a service that lets you keep those keys to yourself, check out our roundup of cloud storage services.
If you want to change how other icons show up in the system tray, return to Notifications & Actions and click the link labeled "Select which icons appear on the taskbar." You'll see a list of icons that you can toggle on and off with a slider. This is just the first batch of icons; to reset the rest of them, click the back arrow in upper left-hand corner of the Settings Window and click the link labeled "Turn system icons on or off." There's no Apply or OK button. Instead, your changes are saved right away, automatically.
Windows 10 Features
Check out all the new Windows 10 features with the same desktop you know and love, only better. It's quick start up and more security. It's Cortana, a new browser, and a one stop Windows Store. Windows 10 is out since July 29, 2015. Get your free upgrade today: windows.com/windows10upgrade


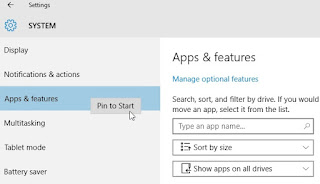
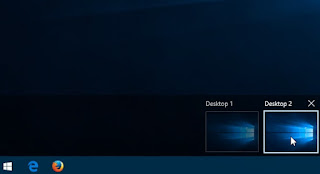




No comments:
Post a Comment